This article will guide you on how to retrieve your notes saved in palmEM prior to version 10 and explain the advancements in data security that prompted this change.
Understanding Compatibility and Security Enhancements
With the introduction of palmEM version 10, we added advanced security measures and a shift to cloud-based storage. Notes in legacy versions of palmEM were saved only to the device, leaving them vulnerable to data loss. It became necessary to make changes that rendered notes from earlier versions incompatible with the newer platform. In order to ensure proper encryption and security, notes from prior versions must be manually migrated.
If you deleted palmEM from your device at any stage, any notes that were saved on the app up to that point will have been deleted as well. This highlights the significance of our move to secure cloud storage, where your data remains safe even if the app is removed or your device is changed.
The Benefits of Secure Cloud Storage
By moving to a secure cloud storage model, we now offer a greatly enhanced level of protection for your data. Here are the benefits you'll experience with the updated notes function:
- Enhanced Security: Your notes are encrypted end-to-end, keeping your information safe and secure.
- Seamless Accessibility: Access your notes across multiple devices, ensuring that your information is always available.
- Automated Backup: Notes are automatically backed up, so you'll never have to worry about losing important annotations or personal insights again.
Step by Step: Retrieving Notes from Versions Prior to 10
Step 1: Confirm that palmEM is Up-to-Date:
- Open the App Store.
- Tap your profile icon at the top of the screen.
- Scroll to see pending updates and release notes. Tap Update next to an app to update only that app, or tap Update All.
Alternatively, you can search for palmEM in the App Store or use this link. If an update is available, tap the "Update" button.
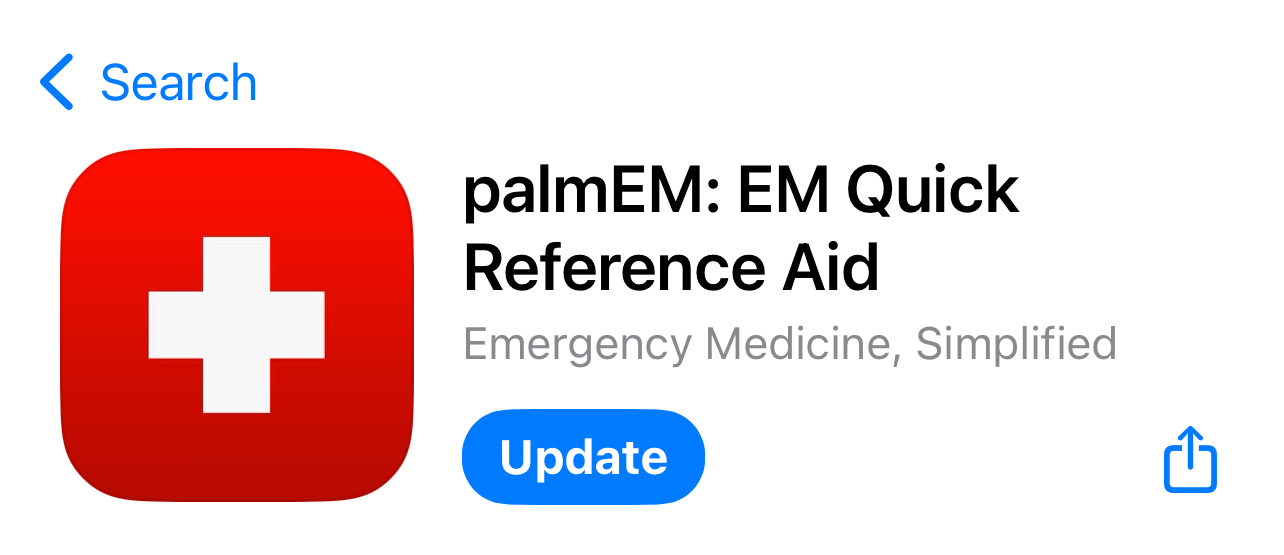
Step 2: Locate Your Legacy Notes
Use the 'Files' app to find your previously saved notes:
- Open the 'Files' app on your iPhone or iPad.
- Search for or navigate to the palmEM folder found under 'On my iPhone' or 'On my iPad.'
- Open the folder to see your saved notes.
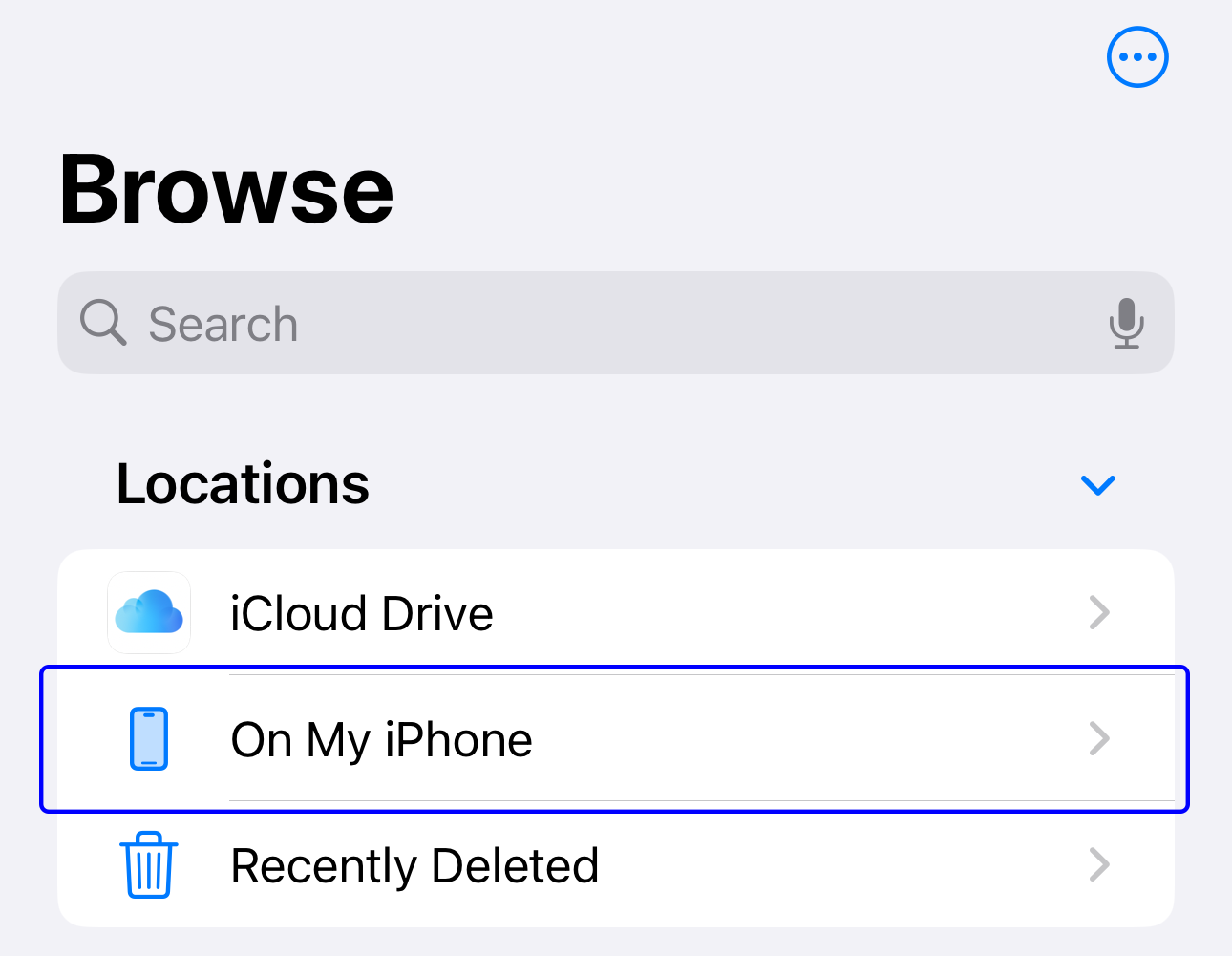
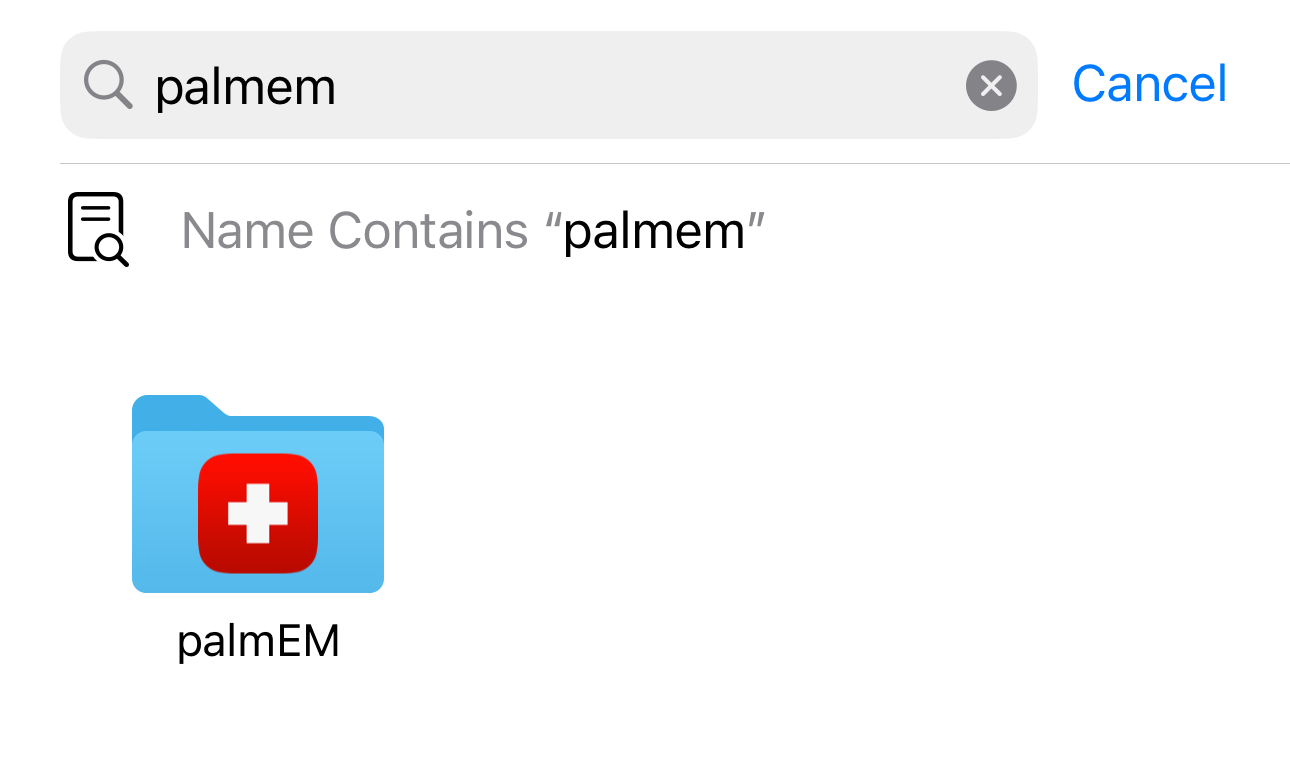
Step 3: Securely Transfer Your Notes to the Cloud
Transfer and secure your legacy notes using palmEM’s enhanced notes function:
- Within the palmEM folder in the 'Files' app, open one of the files containing your notes. Select and copy the text.
- Launch palmEM and navigate to the respective topic.
- Tap on the notes icon in the upper right of the topic page and paste the text.
Your notes are now securely stored.
Final Considerations
We appreciate your understanding as we’ve made these necessary security enhancements. You deserve a tool that not only aids in emergency medicine practice but also safeguards the information vital to your patients' care.
Should you need assistance or have questions about the new features or migration process, please contact our support team. We are always here to support you and ensure that palmEM continues to be an essential, secure extension of your medical expertise.
We strive to make your experience with palmEM smooth and efficient; however, technical issues can sometimes occur. We’re here to help and appreciate your patience and understanding as we work to resolve all troubleshooting concerns.